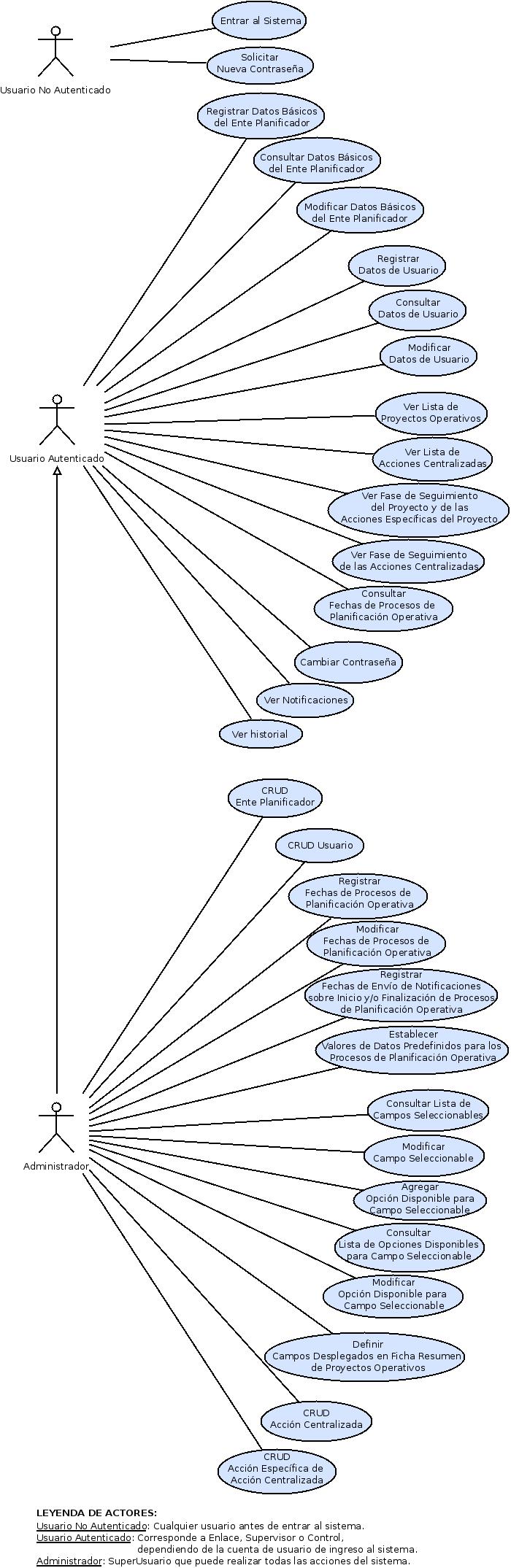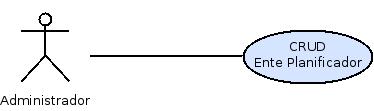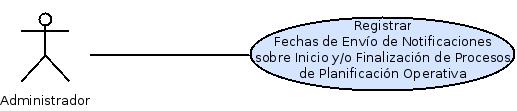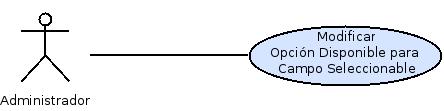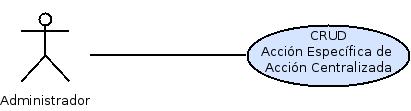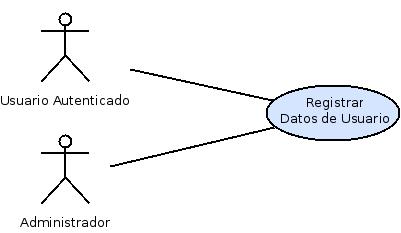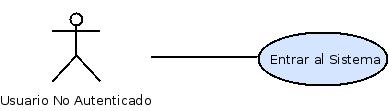| Version 19 (modified by jvizcarrondo, 8 años ago) (diff) |
|---|
Tabla de Contenido
- Planificación Estratégica Integral
- Proyectos
- Metodología de Desarrollo de Software Libre
- 0. Casos de Uso para las Funcionalidades Generales y de Administración.
- 0.1 Caso de Uso: CRUD Ente Planificador.
- 0.2 Caso de Uso: CRUD Usuario.
- 0.3 Caso de Uso: Registrar Fechas de Procesos de Planificación Operativa.
- 0.4 Caso de Uso: Consultar Fechas de Procesos de Planificación Operativa.
- 0.5 Caso de Uso: Modificar Fechas de Procesos de Planificación Operativa.
- 0.6 Caso de Uso: Registrar Fechas de Envío de Notificaciones sobre …
- 0.7 Caso de Uso: Establecer Valores de Datos Predefinidos para los …
- 0.8 Caso de Uso: Consultar Lista de Campos Seleccionables.
- 0.9 Caso de Uso: Modificar Campo Seleccionable.
- 0.10 Caso de Uso: Agregar Opción Disponible para Campo Seleccionable.
- 0.11 Caso de Uso: Consultar Lista de Opciones Disponibles para Campo …
- 0.12 Caso de Uso: Modificar Opción Disponible para Campo Seleccionable.
- 0.13 Caso de Uso: Definir Campos Desplegados en Ficha Resumen …
- 0.14 Caso de Uso: CRUD Acción Centralizada.
- 0.15 Caso de Uso: CRUD Acción Específica de Acción Centralizada.
- 0.16 Caso de Uso: Registrar Datos Básicos del Ente Planificador.
- 0.17 Caso de Uso: Consultar Datos Básicos del Ente Planificador.
- 0.18 Caso de Uso: Modificar Datos Básicos del Ente Planificador.
- 0.19 Caso de Uso: Registrar Datos de Usuario.
- 0.20 Caso de Uso: Consultar Datos de Usuario.
- 0.21 Caso de Uso: Modificar Datos de Usuario.
- 0.22 Caso de Uso: Ver Lista de Proyectos Operativos.
- 0.23 Caso de Uso: Ver Lista de Acciones Centralizadas.
- 0.24 Caso de Uso: Ver Fase de Seguimiento del Proyecto y de las …
- 0.25 Caso de Uso: Ver Fase de Seguimiento de las Acciones Centralizadas.
- 0.26 Caso de Uso: Cambiar Contraseña.
- 0.27 Caso de Uso: Ver Notificaciones.
- 0.28 Caso de Uso: Ver historial.
- 0.29 Caso de Uso: Entrar al Sistema.
- 0.30 Caso de Uso: Solicitar Nueva Contraseña.
- 0. Casos de Uso para las Funcionalidades Generales y de Administración.
0. Casos de Uso para las Funcionalidades Generales y de Administración.
Estos casos de uso corresponden a las funcionalidades requeridas en la administración del sistema, en la gestión de usuarios, y otros. A continuación se específica cada uno de ellos.
0.1 Caso de Uso: CRUD Ente Planificador.
Diagrama
Descripción textual
Nombre del caso de uso: | CRUD Ente Planificador |
Descripción: | CRUD (acrónimo de: Create, Read, Update y Delete) Ente Planificador. Este caso de uso corresponde a las funcionalidades básicas sobre un Ente planificador: Registrar Ente planificador, Consultar Ente planificador, Modificar Ente planificador y Eliminar Ente planificador. |
Actores participantes: | Administrador |
Condiciones de entrada: | |
Condiciones de salida: | |
Flujo básico: |
|
Flujos alternativos: | |
Requisitos especiales: |
0.1.1 Caso de Uso: Registrar Ente Planificador.
Descripción textual
Nombre del caso de uso: | Registrar Ente planificador |
Actores participantes: | Administrador |
Condiciones de entrada: | |
Condiciones de salida: | Ente Planificador registrado |
Flujo básico: |
y muestra los botones 'Crear Ente Planificador' y 'Cancelar'.
|
Flujos alternativos: | 3.1. Si el actor presiona el botón “Crear Ente Planificador” pero omite todos o algunos datos solicitados, el sistema muestra un mensaje “Estimado(a) Usuario(a), todos los datos solicitados son obligatorios. Por favor ingrese el valor del campo 'campoOmitido' ”. |
Requisitos especiales: |
|
0.1.2 Caso de Uso: Consultar Ente Planificador.
Descripción textual
Nombre del caso de uso: | Consultar Ente planificador |
Actores participantes: | Administrador |
Condiciones de entrada: | Entes planificadores registrados. |
Condiciones de salida: | Datos de Ente Planificador presentados por pantalla |
Flujo básico: |
|
Flujos alternativos: | |
Requisitos especiales: |
0.1.3 Caso de Uso: Modificar Ente planificador.
Descripción textual
Nombre del caso de uso: | Modificar Ente planificador |
Actores participantes: | Administrador |
Condiciones de entrada: | Entes Planificadores registrados |
Condiciones de salida: | Ente Planificador modificado |
Flujo básico: |
y muestra las opciones 'Guardar' y 'Cancelar'.
|
Flujos alternativos: | 3.1. Si el actor presiona el botón "Guardar" y omite todos o algunos datos solicitados, el sistema muestra un mensaje “Estimado(a) Usuario(a), todos los datos son obligatorios. Por favor ingrese el valor del campo 'campoOmitido' ”. |
Requisitos especiales: |
0.1.4 Caso de Uso: Eliminar Ente planificador.
Descripción textual
Nombre del caso de uso: | Eliminar Ente planificador |
Actores participantes: | Administrador |
Condiciones de entrada: | Entes Planificadores registrados |
Condiciones de salida: | Ente Planificador eliminado (más específicamente: el registro se cambia de estado y se oculta de los usuarios del sistema) |
Flujo básico: |
|
Flujos alternativos: | |
Requisitos especiales: |
|
0.2 Caso de Uso: CRUD Usuario.
Diagrama
Descripción textual
Nombre del caso de uso: | CRUD Usuario |
Descripción: | CRUD (acrónimo de: Create, Read, Update y Delete) Usuario. Este caso de uso corresponde a las funcionalidades básicas sobre un Usuario: Registrar Usuario, Consultar Usuario, Modificar Usuario y Eliminar Usuario. |
Actores participantes: | Administrador |
Condiciones de entrada: | |
Condiciones de salida: | |
Flujo básico: |
|
Flujos alternativos: | |
Requisitos especiales: |
0.2.1 Caso de Uso: Registrar Usuario.
Descripción textual
Nombre del caso de uso: | Registrar Usuario |
Actores participantes: | Administrador |
Condiciones de entrada: | |
Condiciones de salida: | Usuario registrado |
Flujo básico: |
y muestra los botones 'Crear Cuenta' y 'Cancelar'.
|
Flujos alternativos: |
3.1. Si el actor presiona el botón “Crear Cuenta” pero omite todos o algunos datos solicitados, el sistema muestra un mensaje “Estimado(a) Usuario(a), todos los datos solicitados son obligatorios. Por favor ingrese el valor del campo 'campoOmitido' ”. |
Requisitos especiales: |
|
0.2.2 Caso de Uso: Consultar Usuario.
Descripción textual
Nombre del caso de uso: | Consultar Ente planificador |
Actores participantes: | Administrador |
Condiciones de entrada: | Usuarios registrados. |
Condiciones de salida: | Datos de Usuario presentados por pantalla |
Flujo básico: |
|
Flujos alternativos: | |
Requisitos especiales: |
0.2.3 Caso de Uso: Modificar Usuario.
Descripción textual
Nombre del caso de uso: | Modificar Usuario |
Actores participantes: | Administrador |
Condiciones de entrada: | Usuarios registrados |
Condiciones de salida: | Usuario modificado |
Flujo básico: |
|
Flujos alternativos: |
3.1. Si el actor presiona el botón "Guardar" y omite todos o algunos datos solicitados, el sistema muestra un mensaje “Estimado(a) Usuario(a), todos los datos solicitados son obligatorios. Por favor ingrese el valor del campo 'campoOmitido' ”. |
Requisitos especiales: |
0.2.4 Caso de Uso: Eliminar Usuario.
Descripción textual
Nombre del caso de uso: | Eliminar Usuario |
Actores participantes: | Administrador |
Condiciones de entrada: | Usuarios registrados |
Condiciones de salida: | Usuario eliminado (más específicamente: el registro se cambia de estado y se oculta de la lista de usuarios del sistema) |
Flujo básico: |
|
Flujos alternativos: | |
Requisitos especiales: |
|
0.3 Caso de Uso: Registrar Fechas de Procesos de Planificación Operativa.
Diagrama
Descripción textual
Nombre del caso de uso: | Registrar Fechas de Procesos de Planificación Operativa |
Actores participantes: | Administrador |
Condiciones de entrada: | |
Condiciones de salida: | Fechas para procesos de planificación operativa registradas |
Flujo básico: |
solicita que se indique por cada proceso la fecha de inicio y fecha fin, y presenta las opciones “Guardar” y “Cancelar”.
|
Flujos alternativos: |
3.1. Si el actor pulsa la opción "guardar" y omite todos o algunos de los datos solicitados, el sistema presenta por pantalla un mensaje en el que solicita se indiquen los datos requeridos. |
Requisitos especiales: |
0.4 Caso de Uso: Consultar Fechas de Procesos de Planificación Operativa.
Diagrama
Descripción textual
Nombre del caso de uso: | Consultar Fechas de Procesos de Planificación Operativa |
Actores participantes: | Administrador, Usuario Autenticado (Enlace, Supervisor o Control) |
Condiciones de entrada: | Fechas para procesos de planificación operativa registradas |
Condiciones de salida: | Fechas de procesos de planificación operativa presentadas por pantalla |
Flujo básico: |
|
Flujos alternativos: | |
Requisitos especiales: |
|
0.5 Caso de Uso: Modificar Fechas de Procesos de Planificación Operativa.
Diagrama
Descripción textual
Nombre del caso de uso: | Modificar Fechas de Procesos de Planificación Operativa |
Actores participantes: | Administrador |
Condiciones de entrada: | Fechas para procesos de planificación operativa registradas |
Condiciones de salida: | Fechas para procesos de planificación operativa modificadas |
Flujo básico: |
|
Flujos alternativos: |
3.1. Si el actor presiona la opción "guardar" y omite todos o algunos de los datos solicitados el sistema presenta por pantalla un mensaje solicitando que se indiquen los datos requeridos. |
Requisitos especiales: |
0.6 Caso de Uso: Registrar Fechas de Envío de Notificaciones sobre Inicio y/o Finalización de Procesos de Planificación Operativa.
Diagrama
Descripción textual
Nombre del caso de uso: | Registrar Fechas de Envío de Notificaciones sobre Inicio y/o Finalización de Procesos de Planificación Operativa |
Actores participantes: | Administrador |
Condiciones de entrada: | Fechas de Procesos de Planificación Operativa registradas |
Condiciones de salida: | Fechas de Envío de Notificaciones sobre Inicio y/o Finalización de Procesos de Planificación Operativa registradas |
Flujo básico: |
|
Flujos alternativos: |
3.1 Si el actor no ingresa todas las cantidades solicitadas y pulsa el botón “guardar”, el sistema solicita se indiquen las cantidades omitidas. |
Requisitos especiales: |
|
0.7 Caso de Uso: Establecer Valores de Datos Predefinidos para los Proceso de Planificación Operativa.
Diagrama
Descripción textual
Nombre del caso de uso: | Establecer Valores de Datos Predefinidos para los Proceso de Planificación Operativa |
Actores participantes: | Administrador |
Condiciones de entrada: | |
Condiciones de salida: | Campos con valor predefinido ya asignado |
Flujo básico: |
y muestra las opciones “Aceptar” y “Cancelar”.
|
Flujos alternativos: | |
Requisitos especiales: |
0.8 Caso de Uso: Consultar Lista de Campos Seleccionables.
Diagrama
Descripción textual
Nombre del caso de uso: | Consultar Lista de Campos Seleccionables |
Actores participantes: | Administrador |
Condiciones de entrada: | |
Condiciones de salida: | Lista desplegada por pantalla que contiene los campos de tipo seleccionable. |
Flujo básico: |
y muestra las opciones “Modificar campo”, “Agregar nueva Opción Disponible” y “Ver Opciones Disponibles para el Campo”, para cada uno de los items de la lista (cada una de estas funcionalidades se describe en los siguientes casos de uso). |
Flujos alternativos: | |
Requisitos especiales: |
0.9 Caso de Uso: Modificar Campo Seleccionable.
Diagrama
Descripción textual
Nombre del caso de uso: | Modificar Campo Seleccionable |
Actores participantes: | Administrador |
Condiciones de entrada: | |
Condiciones de salida: | Campo desplegable con nombre actualizado |
Flujo básico: |
|
Flujos alternativos: | 3.1. Si el actor ingresa un nombre existente y presiona “Guardar”, el sistema muestra un mensaje “Debe colocar un nombre para el campo que no haya sido asignado”. |
Requisitos especiales: |
0.10 Caso de Uso: Agregar Opción Disponible para Campo Seleccionable.
Diagrama
Descripción textual
Nombre del caso de uso: | Agregar Opción Disponible para Campo Seleccionable |
Actores participantes: | Administrador |
Condiciones de entrada: | Campo desplegable creado |
Condiciones de salida: | Opción para campo desplegable agregada |
Flujo básico: |
y muestra los botones “Agregar Opción” y “Cancelar”.
|
Flujos alternativos: | 3.1. Si el actor no ingresa ningún nombre o coloca un nombre existente y presiona “Guardar”, el sistema muestra un mensaje “Estimado(a) Usuario(a), debe colocar un nombre” o “Estimado(a) Usuario(a), el nombre asignado ya existe, pruebe con otro nombre” según corresponda el caso. |
Requisitos especiales: |
0.11 Caso de Uso: Consultar Lista de Opciones Disponibles para Campo Seleccionable.
Diagrama
Descripción textual
Nombre del caso de uso: | Consultar Lista de Opciones Disponibles para Campo Seleccionable |
Actores participantes: | Administrador |
Condiciones de entrada: | |
Condiciones de salida: | Lista desplegada por pantalla de las opciones que son seleccionables para un campo desplegable específico. |
Flujo básico: |
|
Flujos alternativos: | |
Requisitos especiales: |
0.12 Caso de Uso: Modificar Opción Disponible para Campo Seleccionable.
Diagrama
Descripción textual
Nombre del caso de uso: | Modificar Opción Disponible para Campo Seleccionable |
Actores participantes: | Administrador |
Condiciones de entrada: | La opción disponible debe estar registrada |
Condiciones de salida: | Opción disponible con nuevo nombre |
Flujo básico: |
|
Flujos alternativos: | 3.1. Si el actor ingresa un nombre ya existente o no coloca ninguno y presiona “Guardar”, el sistema muestra un mensaje “Estimado(a) Usuario(a), el nombre asignado ya existe, pruebe con otro nombre” o “Estimado(a) Usuario(a), debe ingresar un nombre para el campo”. |
Requisitos especiales: |
0.13 Caso de Uso: Definir Campos Desplegados en Ficha Resumen Proyectos Operativos.
Diagrama
Descripción textual
Nombre del caso de uso: | Definir Campos Desplegados en Ficha Resumen Proyectos Operativos |
Actores participantes: | Administrador |
Condiciones de entrada: | |
Condiciones de salida: | Campos que se despliegan en la ficha resumen del proyecto operativo indicados. |
Flujo básico: |
|
Flujos alternativos: | 3.1. Si el actor no presiona el botón “Mostrar en Ficha Resumen” para algún campo y presiona “Guardar”, el sistema le muestra un mensaje “Debe habilitar al menos un campo para ser mostrado en la ficha resumen”. |
Requisitos especiales: |
0.14 Caso de Uso: CRUD Acción Centralizada.
Diagrama
Descripción textual
Nombre del caso de uso: | CRUD Acción Centralizada |
Descripción: | CRUD (acrónimo de: Create, Read, Update y Delete) Acción Centralizada. Este caso de uso corresponde a las funcionalidades básicas sobre una Acción Centralizada: Registrar Acción Centralizada, Consultar Acción Centralizada, Modificar Acción Centralizada y Eliminar Acción Centralizada. Adicionalmente, se tiene para cada Acción Centralizada la opción de administrar sus Acciones Específicas (más adelante se detalla esta opción en CRUD Acción Específica de Acción Centralizada). |
Actores participantes: | Administrador |
Condiciones de entrada: | |
Condiciones de salida: | |
Flujo básico: |
|
Flujos alternativos: | |
Requisitos especiales: |
0.14.1 Caso de Uso: Registrar Acción Centralizada.
Descripción textual
Nombre del caso de uso: | Registrar Acción Centralizada |
Actores participantes: | Administrador |
Condiciones de entrada: | |
Condiciones de salida: | Acción Centralizada registrada |
Flujo básico: |
y muestra los botones 'Crear Acción Centralizada' y 'Cancelar'.
|
Flujos alternativos: | 3.1. Si el actor presiona el botón “Crear Acción Centralizada” pero omite todos o algunos datos solicitados, el sistema muestra un mensaje “Estimado(a) Usuario(a), todos los datos solicitados son obligatorios. Por favor ingrese el valor del campo 'campoOmitido' ”. |
Requisitos especiales: |
|
0.14.2 Caso de Uso: Consultar Acción Centralizada.
Descripción textual
Nombre del caso de uso: | Consultar Acción Centralizada |
Actores participantes: | Administrador |
Condiciones de entrada: | Acción Centralizada registrada. |
Condiciones de salida: | Datos de Acción Centralizada presentados por pantalla |
Flujo básico: |
|
Flujos alternativos: | |
Requisitos especiales: |
0.14.3 Caso de Uso: Modificar Acción Centralizada.
Descripción textual
Nombre del caso de uso: | Modificar Acción Centralizada |
Actores participantes: | Administrador |
Condiciones de entrada: | Acciones Centralizadas registradas |
Condiciones de salida: | Acción Centralizada modificada |
Flujo básico: |
y muestra las opciones 'Guardar' y 'Cancelar'.
|
Flujos alternativos: | 3.1. Si el actor presiona el botón "Guardar" y omite todos o algunos datos solicitados, el sistema muestra un mensaje “Estimado(a) Usuario(a), todos los datos son obligatorios. Por favor ingrese el valor del campo 'campoOmitido' ”. |
Requisitos especiales: |
0.14.4 Caso de Uso: Eliminar Acción Centralizada.
Descripción textual
Nombre del caso de uso: | Eliminar Acción Centralizada |
Actores participantes: | Administrador |
Condiciones de entrada: | Acciones Centralizadas registradas |
Condiciones de salida: | Acción Centralizada eliminado (más específicamente: el registro se cambia de estado y se oculta de los usuarios del sistema) |
Flujo básico: |
|
Flujos alternativos: | |
Requisitos especiales: |
|
0.15 Caso de Uso: CRUD Acción Específica de Acción Centralizada.
Diagrama
Descripción textual
Nombre del caso de uso: | CRUD Acción Específica de Acción Centralizada |
Descripción: | CRUD (acrónimo de: Create, Read, Update y Delete) Acción Específica de Acción Centralizada. Este caso de uso corresponde a las funcionalidades básicas sobre una Acción Específica de Acción Centralizada: Registrar Acción Específica de Acción Centralizada, Consultar Acción Específica de Acción Centralizada, Modificar Acción Específica de Acción Centralizada y Eliminar Acción Específica de Acción Centralizada. |
Actores participantes: | Administrador |
Condiciones de entrada: | |
Condiciones de salida: | |
Flujo básico: |
|
Flujos alternativos: | |
Requisitos especiales: |
0.15.1 Caso de Uso: Registrar Acción Específica de Acción Centralizada.
Descripción textual
Nombre del caso de uso: | Registrar Acción Específica de Acción Centralizada |
Actores participantes: | Administrador |
Condiciones de entrada: | |
Condiciones de salida: | Acción Específica de Acción Centralizada registrada |
Flujo básico: |
y muestra los botones 'Crear Acción Específica de Acción Centralizada' y 'Cancelar'.
|
Flujos alternativos: |
3.1. Si el actor presiona el botón “Crear Acción Específica de Acción Centralizada” pero omite todos o algunos datos solicitados, el sistema muestra un mensaje “Estimado(a) Usuario(a), todos los datos solicitados son obligatorios. Por favor ingrese el valor del campo 'campoOmitido' ”. |
Requisitos especiales: |
|
0.15.2 Caso de Uso: Consultar Acción Específica de Acción Centralizada.
Descripción textual
Nombre del caso de uso: | Consultar Acción Específica de Acción Centralizada |
Actores participantes: | Administrador |
Condiciones de entrada: | Acción Específica de Acción Centralizada registrada. |
Condiciones de salida: | Datos de Acción Específica de Acción Centralizada presentados por pantalla |
Flujo básico: |
|
Flujos alternativos: | |
Requisitos especiales: |
0.15.3 Caso de Uso: Modificar Acción Específica de Acción Centralizada.
Descripción textual
Nombre del caso de uso: | Modificar Acción Específica de Acción Centralizada |
Actores participantes: | Administrador |
Condiciones de entrada: | Acción Específica de Acción Centralizada registrada |
Condiciones de salida: | Acción Específica de Acción Centralizada modificada |
Flujo básico: |
|
Flujos alternativos: |
3.1. Si el actor presiona el botón "Guardar" y omite todos o algunos datos solicitados, el sistema muestra un mensaje “Estimado(a) Usuario(a), todos los datos solicitados son obligatorios. Por favor ingrese el valor del campo 'campoOmitido' ”. |
Requisitos especiales: |
0.15.4 Caso de Uso: Eliminar Acción Específica de Acción Centralizada.
Descripción textual
Nombre del caso de uso: | Eliminar Acción Específica de Acción Centralizada |
Actores participantes: | Administrador |
Condiciones de entrada: | Acción Específica de Acción Centralizada registrada |
Condiciones de salida: | Acción Específica de Acción Centralizada eliminada (más específicamente: el registro se cambia de estado y se oculta de la lista de Acción Específica de Acción Centralizada del sistema) |
Flujo básico: |
|
Flujos alternativos: | |
Requisitos especiales: |
|
0.16 Caso de Uso: Registrar Datos Básicos del Ente Planificador.
Diagrama
Descripción textual
Nombre del caso de uso: | Registrar Datos Básicos del Ente Planificador |
Actores participantes: | Administrador, Usuario Autenticado (Enlace, Supervisor o Control) |
Condiciones de entrada: | Ente Planificador registrado |
Condiciones de salida: | Datos básicos del ente planificador registrado |
Flujo básico: |
y muestra las opciones “Guardar” y “Cancelar”.
|
Flujos alternativos: | 3.1 Si el actor ingresa en un campo información que no se corresponda con el tipo de dato solicitado para dicho campo, el sistema presenta un mensaje en el que indica que la información ingresada en el campo respectivo es inválida. |
Requisitos especiales: |
|
0.17 Caso de Uso: Consultar Datos Básicos del Ente Planificador.
Diagrama
Descripción textual
Nombre del caso de uso: | Consultar Datos Básicos del Ente Planificador |
Actores participantes: | Administrador, Usuario Autenticado (Enlace, Supervisor o Control) |
Condiciones de entrada: | Los datos básicos del Ente planificador deben estar registrados |
Condiciones de salida: | Datos Básicos del Ente Planificador desplegados por pantalla |
Flujo básico: |
|
Flujos alternativos: | |
Requisitos especiales: |
0.18 Caso de Uso: Modificar Datos Básicos del Ente Planificador.
Diagrama
Descripción textual
Nombre del caso de uso: | Modificar Datos Básicos del Ente Planificador |
Actores participantes: | Administrador, Usuario Autenticado (Enlace, Supervisor o Control) |
Condiciones de entrada: | Los datos básicos del Ente planificador deben estar registrados |
Condiciones de salida: | Datos básicos del Ente planificador modificados |
Flujo básico: |
|
Flujos alternativos: | 3.1 Si el actor ingresa en un campo información que no se corresponda con el tipo de dato solicitado para dicho campo, el sistema presenta un mensaje en el que indica que la información ingresada en el campo respectivo es inválida. |
Requisitos especiales: |
0.19 Caso de Uso: Registrar Datos de Usuario.
Diagrama
Descripción textual
Nombre del caso de uso: | Registrar Datos de Usuario |
Actores participantes: | Administrador, Usuario Autenticado (Enlace, Supervisor o Control) |
Condiciones de entrada: | |
Condiciones de salida: | Datos de usuario registrados |
Flujo básico: |
y muestra las opciones “Guardar” y “Cancelar”.
|
Flujos alternativos: |
3.1 Si el actor pulsa la opción "guardar" y omite todos o algunos de los datos solicitados, el sistema presenta por pantalla un mensaje solicitando que se indiquen los datos requeridos. |
Requisitos especiales: |
|
0.20 Caso de Uso: Consultar Datos de Usuario.
Diagrama
Descripción textual
Nombre del caso de uso: | Consultar Datos de Usuario |
Actores participantes: | Administrador, Usuario Autenticado (Enlace, Supervisor o Control) |
Condiciones de entrada: | Los datos de usuario ya deben estar registrados para el usuario que se va a realizar la acción. |
Condiciones de salida: | Datos de usuario desplegados por pantalla. |
Flujo básico: |
|
Flujos alternativos: | |
Requisitos especiales: |
0.21 Caso de Uso: Modificar Datos de Usuario.
Diagrama
Descripción textual
Nombre del caso de uso: | Modificar Datos de Usuario |
Actores participantes: | Administrador, Usuario Autenticado (Enlace, Supervisor o Control) |
Condiciones de entrada: | Datos de Usuario registrados |
Condiciones de salida: | Datos de Usuario modificado |
Flujo básico: |
|
Flujos alternativos: |
3.1 Si el actor pulsa la opción "Guardar" y omite todos o algunos de los datos solicitados, el sistema presenta por pantalla un mensaje en el que solicitando que se indiquen los datos requeridos. |
Requisitos especiales: |
0.22 Caso de Uso: Ver Lista de Proyectos Operativos.
Diagrama
Descripción textual
Nombre del caso de uso: | Ver Lista de Proyectos Operativos |
Actores participantes: | Administrador, Usuario Autenticado (Enlace, Supervisor o Control) |
Condiciones de entrada: | |
Condiciones de salida: | Cuadro Resumen y lista de Proyectos Operativos desplegado por pantalla |
Flujo básico: |
|
Flujos alternativos: | |
Requisitos especiales: |
|
A modo de referencia consultar el Prototipo de Interfaz No-Funcional respectivo?.
0.23 Caso de Uso: Ver Lista de Acciones Centralizadas.
Diagrama
Descripción textual
Nombre del caso de uso: | Ver Lista de Acciones Centralizadas |
Actores participantes: | Administrador, Usuario Autenticado (Enlace, Supervisor o Control) |
Condiciones de entrada: | |
Condiciones de salida: | Cuadro Resumen de Acciones Centralizadas, y lista de Acciones Centralizadas desplegados por pantalla. |
Flujo básico: |
|
Flujos alternativos: | |
Requisitos especiales: |
|
A modo de referencia consultar el Prototipo de Interfaz No-Funcional respectivo?.
0.24 Caso de Uso: Ver Fase de Seguimiento del Proyecto y de las Acciones Específicas.
Diagrama
Descripción textual
Nombre del caso de uso: | Ver Fase de Seguimiento del Proyecto y de las Acciones Específicas |
Actores participantes: | Administrador, Usuario Autenticado (Enlace, Supervisor o Control) |
Condiciones de entrada: | |
Condiciones de salida: | Seguimiento de proyecto operativo y de las acciones específicas de ese proyecto desplegado por pantalla. |
Flujo básico: |
|
Flujos alternativos: | |
Requisitos especiales: |
|
A modo de referencia consultar el Prototipo de Interfaz No-Funcional respectivo?.
0.25 Caso de Uso: Ver Fase de Seguimiento de las Acciones Centralizadas.
Diagrama
Descripción textual
Nombre del caso de uso: | Ver Fase de Seguimiento de las Acciones Centralizadas |
Actores participantes: | Administrador, Usuario Autenticado (Enlace, Supervisor o Control) |
Condiciones de entrada: | |
Condiciones de salida: | Seguimiento de acciones centralizadas desplegado por pantalla. |
Flujo básico: |
|
Flujos alternativos: | |
Requisitos especiales: |
|
A modo de referencia consultar el Prototipo de Interfaz No-Funcional respectivo?.
0.26 Caso de Uso: Cambiar Contraseña.
Diagrama
Descripción textual
Nombre del caso de uso: | Cambiar Contraseña |
Actores participantes: | Administrador, Usuario Autenticado (Enlace, Supervisor o Control) |
Condiciones de entrada: | El usuario debe tener una cuenta creada. |
Condiciones de salida: | Contraseña actualizada |
Flujo básico: |
y presenta los botones "Cambiar Contraseña" y "Cancelar".
|
Flujos alternativos: |
3.1 Si el actor pulsa la opción "Cambiar Contraseña" y omite todos o algunos datos solicitados, el sistema presenta por pantalla un mensaje en el que solicita se indiquen los datos omitidos. |
Requisitos especiales: |
|
0.27 Caso de Uso: Ver Notificaciones.
Diagrama
Descripción textual
Nombre del caso de uso: | Ver Notificaciones |
Actores participantes: | Administrador, Usuario Autenticado (Enlace, Supervisor o Control) |
Condiciones de entrada: | Deben haber notificaciones en la bandeja de entrada del usuario |
Condiciones de salida: | Notificación desplegadas por pantalla. |
Flujo básico: |
|
Flujos alternativos: | |
Requisitos especiales: |
0.28 Caso de Uso: Ver historial.
Diagrama
Descripción textual
Nombre del caso de uso: | Ver historial |
Actores participantes: | Administrador, Usuario Autenticado (Enlace, Supervisor o Control) |
Condiciones de entrada: | Deben haber acciones registradas en el historial |
Condiciones de salida: | Acciones realizadas en procesos de planificación operativa desplegadas por pantalla |
Flujo básico: |
|
Flujos alternativos: | |
Requisitos especiales: |
0.29 Caso de Uso: Entrar al Sistema.
Diagrama
Descripción textual
Nombre del caso de uso: | Entrar al Sistema |
Actores participantes: | Usuario No Autenticado |
Condiciones de entrada: | |
Condiciones de salida: | El actor pasa a ser Usuario Autenticado (Enlace, Supervisor o Control) |
Flujo básico: |
y presenta las opciones "Iniciar Sesión" y "¿Olvido su Contraseña?" (esta última opción será descrita en el caso de uso siguiente).
|
Flujos alternativos: |
3.1 Si el actor presiona la opción "Iniciar Sesión" pero no indica todos o algunos de los datos solicitados, el sistema muestra por pantalla un mensaje en el que se solicita se indiquen los datos omitidos. |
Requisitos especiales: |
|
A modo de referencia consultar el Prototipo de Interfaz antes de entrar al sistema? y el Prototipo de Interfaz despues de entrar (Home del Usuario)?.
0.30 Caso de Uso: Solicitar Nueva Contraseña.
Diagrama
Descripción textual
Nombre del caso de uso: | Solicitar Nueva Contraseña |
Actores participantes: | Usuario No Autenticado |
Condiciones de entrada: | |
Condiciones de salida: | Mensaje por correo electrónico con la nueva contraseña asignada. |
Flujo básico: |
y presenta la opción "Generar Nueva Contraseña".
|
Flujos alternativos: |
3.1 Si el actor no ingresa el nombre de usuario o la dirección de correo electrónico y presiona la opción "Generar Nueva Contraseña", el sistema muestra por pantalla un mensaje en el cual pide que se indique el nombre de usuario o la dirección de correo según sea el dato omitido. |
Requisitos especiales: |
|
Adjuntos (31)
- RegistrarFechasdeProcesosdePlanificacionOperativa.jpeg (8.3 KB) - added by duzcategui 12 años ago.
- RegistrarFechasdeEnviodeNotificacionessobreInicioyoFinalizaciondeProcesosdePlanificacionOperativa.jpeg (11.5 KB) - added by duzcategui 12 años ago.
- ModificarOpcionDisponibleparaCampoSeleccionable.jpeg (8.2 KB) - added by duzcategui 12 años ago.
- ModificarFechasdeProcesosdePlanificacionOperativa.jpeg (7.7 KB) - added by duzcategui 12 años ago.
- ModificarCampoSeleccionable.jpeg (6.5 KB) - added by duzcategui 12 años ago.
- EstablecerValoresdeDatosPredefinidosparalosProcesodePlanificacionOperativa.jpeg (10.5 KB) - added by duzcategui 12 años ago.
- DefinirCamposDesplegadosenFichaResumenProyectosOperativos.jpeg (10.3 KB) - added by duzcategui 12 años ago.
- CRUDUsuario.jpeg (5.7 KB) - added by duzcategui 12 años ago.
- CRUDEntePlanificador.jpeg (6.4 KB) - added by duzcategui 12 años ago.
- ConsultarListadeOpcionesDisponiblesparaCampoSeleccionable.jpeg (9.0 KB) - added by duzcategui 12 años ago.
- ConsultarListadeCamposSeleccionables.jpeg (7.7 KB) - added by duzcategui 12 años ago.
- VerNotificaciones.jpeg (9.8 KB) - added by duzcategui 12 años ago.
- Verhistorial.jpeg (9.3 KB) - added by duzcategui 12 años ago.
- RegistrarDatosdeUsuario.jpeg (10.3 KB) - added by duzcategui 12 años ago.
- RegistrarDatosBasicosdelEntePlanificador.jpeg (11.8 KB) - added by duzcategui 12 años ago.
- ModificarDatosdeUsuario.jpeg (10.3 KB) - added by duzcategui 12 años ago.
- ModificarDatosBasicosdelEntePlanificador.jpeg (11.8 KB) - added by duzcategui 12 años ago.
- ConsultarFechasdeProcesosdePlanificacionOperativa.jpeg (12.9 KB) - added by duzcategui 12 años ago.
- ConsultarDatosdeUsuario.jpeg (10.3 KB) - added by duzcategui 12 años ago.
- ConsultarDatosBasicosdelEntePlanificador.jpeg (11.7 KB) - added by duzcategui 12 años ago.
- CambiarContrasena.jpeg (10.0 KB) - added by duzcategui 12 años ago.
- SolicitarNuevaContrasena.jpeg (6.6 KB) - added by duzcategui 12 años ago.
- EntraralSistema.jpeg (5.8 KB) - added by duzcategui 12 años ago.
- AgregarOpcionDisponibleparaCampoSeleccionable.jpeg (7.6 KB) - added by duzcategui 12 años ago.
- CRUDAccionEspecificadeAccionCentralizada.jpeg (7.0 KB) - added by duzcategui 12 años ago.
- CRUDAccionCentralizada.jpeg (6.4 KB) - added by duzcategui 12 años ago.
- VerListaProyectosOperativos.jpeg (10.1 KB) - added by duzcategui 12 años ago.
- VerListaAccionesCentralizadas.jpeg (11.3 KB) - added by duzcategui 12 años ago.
- TodosCasosUsoyActores.jpeg (225.2 KB) - added by duzcategui 12 años ago.
- VerFaseSeguimientoProyectoyAccionesEspecificas.jpeg (14.8 KB) - added by duzcategui 12 años ago.
- VerFaseSeguimientoAccionesCentralizadas.jpeg (12.6 KB) - added by duzcategui 12 años ago.
Download all attachments as: .zip